«Редактор» содержит три закладки:
- Формирование модели
- Настройки задания
- Предпросмотр готовой модели – см. Интерфейс плеера
3.1. Формирование интерактивной карты
Интерфейс главной закладки «Редактора» состоит из четырех основных частей:
- Рабочее поле
- Панель инструментов (сверху)
- Панель настроек объектов (справа)
- Поле текстового комментария (справа)
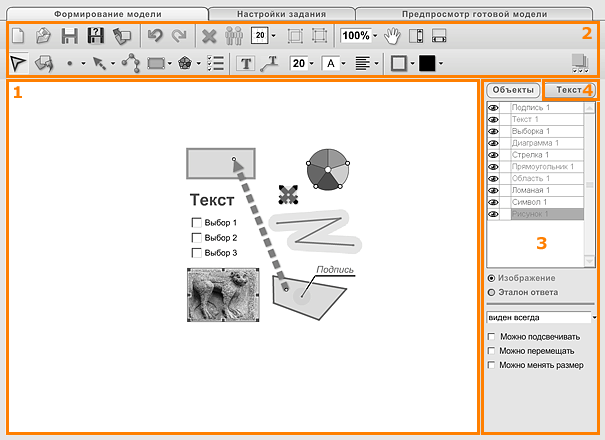
3.1.1. РАБОЧЕЕ ПОЛЕ
Служит для размещения элементов изображения и их редактирования.
Особенности импортированных изображений
В моделях можно использовать (в качестве карты-основы и для ее дополнения) как векторные, так и растровые изображения.
Преимущество растровых изображений заключается в их большей распространенности. Такие изображения проще найти в электронном виде или изготовить самостоятельно, отсканировав "бумажную" картинку и сохранив ее в формате jpg, gif или png. Кроме того, растровые карты часто более красочны, чем векторные.
Векторные изображения в формате swf хорошо масштабируется и поэтому выглядят одинаково аккуратно при изменении размеров окна программы.
«Редактор» позволяет также импортировать векторные изображения в формате svg – при этом векторные кривые автоматически конвертируются в ломаные, которые можно править прямо в «Редакторе карт».
Наконец, импортировать можно не только файлы с изображениями, но и группы объектов из других моделей, созданных в «Редакторе». Экспорт группы объектов осуществляется командой "Сохранить выделенные объекты". Импортированные в новую модель объекты сохранят прежнее расположение и свойства.
Размер рабочего поля
Фактический размер рабочего поля зависит от разрешения вашего экрана и степени раскрытия окна «Редактора». Однако, для удобства работы в Конструкторе остается постоянным "виртуальный" размер рабочего поля, равный 800*600 пикселей.
В реальной работе это означает, что импортированная карта-подложка размером 800*600 автоматически впишется в рабочее поле "под обрез", а импортированная картинка размером 400*300 будет занимать непосредственно после импорта лишь четверть рабочего поля. При этом, во-первых, их физические размеры на экране могут быть как больше, так и меньше – и будут меняться при изменении размеров окна «Редактора», а во-вторых, вы можете изменить и размеры импортированной картинки относительно рабочего поля – просто "потянув" за черные квадраты на рамке выделенной картинки.
Изображения, размер которых больше 800*600 пикселей, вписываются в рабочее поле по-разному, в зависимости от состояния кнопок "Показывать полосу прокрутки". Если обе кнопки отжаты, импортируемое изображение автоматически уменьшится так, чтобы полностью поместиться в рабочем поле «Редактора». Если же, например, кнопка "Показывать горизонтальную полосу прокрутки" отжата (то есть горизонтальной полосы не будет), а кнопка "Показывать вертикальную полосу прокрутки" зажата, то импортируемое изображение автоматически впишется в рабочее поле так, чтобы полностью занимать его по горизонтали, но при необходимости сдвигаться по вертикали. Следует учитывать, что полоса прокрутки сама занимает в рабочем поле 20 виртуальных пикселей – так что размер рабочего поля, отводимого под объекты, при двух включенных полосах прокрутки будет составлять 780*580 пикселей.
Примечание:
Выделенный объект можно перемещать мышью или стрелками с клавиатуры (для точного позиционирования). Перемещение ровно на 10 пикселей легко осуществить, зажав клавишу Shift и однократно нажав на соответствующую стрелку.
3.1.2. ПАНЕЛЬ ИНСТРУМЕНТОВ
Содержит кнопки инструментов и команд, необходимых для создания и редактирования объектов модели.
| Кнопка | Функция | Поведение |
| Верхняя панель | ||
| Создать новую модель | Вызов диалога | |
| Открыть сохраненную ранее модель. В открывшемся диалоге укажите стартовый html-файл нужной модели. |
Вызов диалога | |
| Сохранить модель | Вызов диалога | |
| Сохранить модель под новым именем | Вызов диалога | |
| Сохранить выделенные объекты. Сохраненную группу объектов потом легко вставить в другие модели используя команду "Импортировать". |
Вызов диалога | |
| Отменить предыдущее действие | Команда | |
| Выполнить отмененное действие | Команда | |
| Удалить | Команда | |
| Сделать дубликат | Команда | |
| Показать сетку на рабочем поле | Залипающая кнопка с выпадающим меню | |
| Сгруппировать выделенные объекты. Сгруппированные объекты перемещаются, окрашиваются, появляются в списке "Скрытые" как единый объект. |
Команда | |
| Разгруппировать выделенные объекты | Команда | |
| Выбрать масштаб изображения | Выбор из выпадающего меню |
|
| Двигать холст | Инструмент | |
| Показывать вертикальную полосу прокрутки | Залипающая кнопка | |
| Показывать горизонтальную полосу прокрутки | Залипающая кнопка | |
| Нижняя панель | ||
| Выделить/переместить | Инструмент | |
| Импортировать | Вызов диалога | |
| Создать символ. Чтобы сменить ранее поставленный символ, дважды щелкните на нем и выберите новый из появившегося меню. |
Инструмент с выпадающим меню |
|
| Создать стрелку. Чтобы сменить ранее поставленную стрелку, дважды щелкните на ней и выберите новую из появившегося меню. |
Инструмент с выпадающим меню |
|
| Создать ломаную | Инструмент | |
| Создать прямоугольник | Инструмент с выпадающим меню |
|
| Создать эллипс | Инструмент с выпадающим меню |
|
| Создать диаграмму. Чтобы сменить ранее поставленную диаграмму, дважды щелкните на ней и выберите новую из появившегося меню. |
Инструмент с выпадающим меню |
|
| Создать группу радиокнопок или чекбоксов | Инструмент | |
| Создать текстовое поле | Инструмент | |
| Создать привязанное текстовое поле | Инструмент | |
| Изменить размер шрифта | Выбор в выпадающем меню |
|
| Изменить начертание шрифта | Выбор в выпадающем меню |
|
| Выравнивание текста | Команда с выпадающим меню |
|
| Изменить цвет линии и ее прозрачность | Команда с выпадающим меню |
|
| Изменить цвет заливки и ее прозрачность. Для текстового поля выбор цвета меняет цвет шрифта, а выбор цвета с зажатым Ctrl – цвет подложки. |
Команда с выпадающим меню |
|
| Указать инструменты, которые будут доступны в задании | Вызов панели настройки |
|
3.1.3. ПАНЕЛЬ НАСТРОЕК ОБЪЕКТОВ
Список всех объектов модели
Прокручиваемый список содержит все объекты модели – как импортированные, так и созданные в «Редакторе».
В списке можно увидеть
- Свойства объекта в «Редакторе»: видим ли объект, можно ли его перемещать;
- Имя объекта;
- Положение объекта относительно других объектов (выше-ниже);
- Статус объекта ("изображение" – синий шрифт / "эталон ответа" – красный шрифт);
- Выделенный объект, который в настоящий момент можно редактировать кнопками-командами или настройки которого можно менять (желтая строка);
- Сгруппированные объекты (голубые строки).
В списке можно
- Изменить свойства объекта в «Редакторе»: временно сделать невидимым (выключить значок "глаз" – например, чтобы увидеть объект, расположенный ниже данного), запретить перемещение (включить значок "замок" – например, для карты-подложки). Обратите внимание: эти настройки определяют свойства объекта только в «Редакторе», не в модели. Настройки объекта в модели описаны ниже;
- Изменить имя выделенного объекта (начните редактирование двойным щелчком и впишите любое имя вместо задаваемого автоматически);
- Выбрать нужный объект для редактирования (выделите строку или несколько строк (с зажатой клавишей Shift));
- Переместить объект выше или ниже относительно других объектов (перетаскивайте мышью).
Настройки статуса и поведения объекта в модели
Объект, нарисованный средствами «Редактора», может иметь один из двух статусов:
- Изображение;
- Эталон ответа.
Объект типа ИЗОБРАЖЕНИЕ можно будет увидеть в модели-задании и даже отредактировать – если это разрешит автор. Изображение может обладать следующими настройками:
| Настройка объекта | Поведение в модели | Для каких объектов |
| Видимость | Для каждого объекта-изображения определено, будет ли он виден непосредственно после открытия модели. Опция "виден всегда" выбрана по умолчанию. Выбор опции "не виден (с выключателем)" означает, что изначально этот объект не будет виден в модели, но его можно будет сделать видимым при помощи выпадающего списка "Показать скрытые". Список "Показать скрытые" можно сделать частью подсказки. | Любой объект |
| Можно подсвечивать | Включение этой опции позволяет "подсвечивать" объект в модели при помощи щелчка на нем курсором мыши (вокруг объекта мигает обводка). | Любой объект |
| Можно перемещать | Включение этой опции позволяет передвигать объект в модели, не меняя его форму и цвет. | Любой объект |
| Можно менять цвет | Включение этой опции позволяет перекрашивать объект в модели. | Любой объект, кроме импортированных рисунков |
| Можно менять тип | Включение этой опции позволяет изменять тип объекта, имеющего несколько разных форм. | Символ, стрелка, диаграмма |
| Можно менять форму | Включение этой опции позволяет деформировать объекты в модели. | Рисунок, ломаная, область, эллипс, прямоугольник |
| Можно менять текст | Включение этой опции позволяет произвольно редактировать содержание текстового поля в модели. | Текстовое поле, подпись |
Объекты-изображения могут создаваться с разными целями:
- В презентационных целях – например, учитель во время объяснения материала сможет "подсветить" какой-нибудь из объектов.
- Временно скрытые ("выключенные") объекты могут служить подсказкой ученику во время выполнения задания.
- Учитель может создать объект, во всем аналогичный эталонному объекту-заданию, кроме, например, цвета – и предложить ученику покрасить этот готовый объект-изображение так, чтобы воспроизвести эталонный.
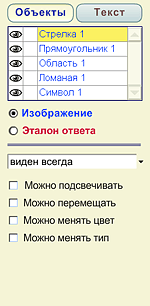
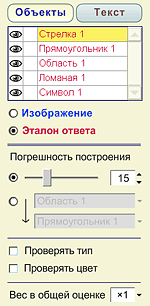
Объект типа ЭТАЛОН ОТВЕТА не будет показан ученику в задании, он послужит образцом, который должен правильно воспроизвести ученик. Эталон – это правильный ответ на вопрос задания (или один из вопросов, если их несколько в одном задании).
Поскольку при выполнении задания обычно нет необходимости заставлять ученика абсолютно точно воспроизводить местоположение эталонных объектов, вводится понятие "Допустимая погрешность". Допустимая погрешность – это область, постановка объекта в которую будет восприниматься механизмом проверки как правильное построение.
Задать в «Редакторе» границу допустимой погрешности можно двумя способами:
- Задать расстояние (в пикселях), на которое можно отклониться от положения эталона.
- Для символа зона допустимой погрешности – окружность заданного радиуса с центром в центре символа.
- Для незамкнутой ломаной требуется выполнение двух условий:
- линия-ответ нигде не выходит за пределы зоны погрешности линии-эталона;
- крайние точки линии-ответа находятся в пределах погрешности крайних точек линии-эталона.
- Для замкнутой ломаной (области) требуется выполнение трех условий:
- линия-ответ нигде не выходит за пределы зоны погрешности линии-эталона;
- линия-ответ замкнута;
- линия-ответ охватывает внутренность области-эталона.
Зона погрешности визуально отображается на рабочем поле в виде розовой области вокруг эталонного объекта. Двигая ползунок, регулирующий величину зоны погрешности, можно наглядно видеть, как увеличивается или уменьшается допустимая погрешность.
- Выбрать в выпадающем списке ранее созданный объект, внешние границы которого будут служить границами допустимой погрешности для данного объекта.
- Для объекта типа "стрелка" при задании допустимой погрешности вторым способом нужно указать две области – отдельно для начала и конца стрелки.
- В качестве области погрешности могут быть выбраны не только объекты, обладающие понятными границами (замкнутые ломаные, прямоугольники, эллипсы), но также символы и линии – размеры которых определяются не их видимым изображением, а величиной их "зоны погрешности" первого типа, заданной по умолчанию (15 пикселей от центра/линии), даже если эти объекты остаются просто изображениями.
Помимо местоположения и формы, можно проверять и другие параметры построенного объекта.
Для символа и стрелки можно проверять
- Тип;
- Цвет (без учета степени прозрачности).
Для незамкнутой ломаной можно проверять
- Цвет линии (без учета степени прозрачности).
Для замкнутой ломаной, прямоугольника, эллипса можно проверять
- Цвет границы (без учета степени прозрачности);
- Цвет заливки (без учета степени прозрачности).
Для диаграммы можно проверять
- Тип (размер);
- Величину/закраску секторов.
Для текстового поля можно проверять
- Содержание (с учетом регистра или без учета);
Чтобы назначить для эталонного текстового поля несколько вариантов заполнения, которые будут считаться правильными, – пишите каждое из них на новой строке (т.е. разделяйте нажатием Enter). - Цвет шрифта (без учета степени прозрачности);
- Размер шрифта;
- Начертание шрифта.
Для подписи можно проверять
- Содержание (с учетом регистра или без учета);
- Цвет шрифта (без учета степени прозрачности).
Особенность использования в качестве эталонного объекта импортированного изображения: правильным ответом (то есть объектом, который программа признает соответствующим эталону), может служить только дубликат изображения-эталона (используйте кнопку "Создать дубликат" на панели инструментов), попавший в зону погрешности объекта-эталона.
Кроме того, разным эталонным объектам (то есть по сути проверяемым частям задания) можно присваивать различный "вес" при формировании итоговой оценки за задание. Если, например, в задании требуется, во-первых, расставить 5 объектов на нужные места, и, во-вторых, нарисовать границу, вы можете добиться того, чтобы рисование границы (один эталонный объект) оценивалось столь же высоко, как и расстановка всех пяти других объектов. Для этого в настройках эталона границы нужно выставить "Вес в общей оценке" равный "×5".
3.1.4. ПОЛЕ ТЕКСТОВОГО КОММЕНТАРИЯ
Переключившись с настроек объектов ("Объекты") на поле "Текст" можно написать текст задания или произвольный комментарий. В модели этот текст будет показан также с правой стороны от рабочего поля.
Текст можно оформлять разным размером, стилем и цветом шрифта.
3.2. Настройки задания
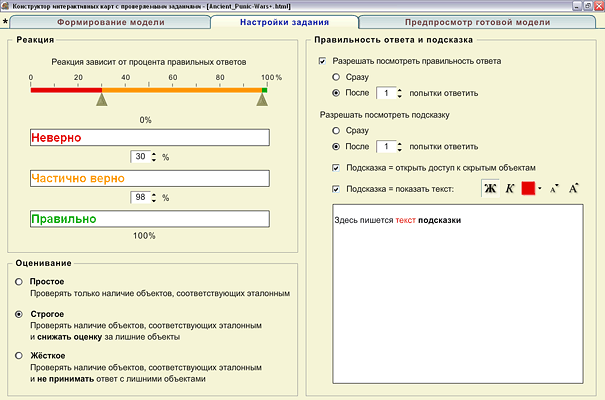
Слева расположен блок "Реакция", позволяющий задать диапазоны правильности ответа (в процентах), в пределах которых будет выдаваться окно сообщения с текстом красного, оранжевого или зеленого цветов. По умолчанию, соответствующие сообщения таковы: "Неверно", "Частично правильно", "Правильно". Вы можете вписать другой текст.
В соответствии со спецификацией SCORM RTE, оценка за выполнение задания исчисляется в процентах и автоматически передается в систему управления учебным процессом.
Блок "Оценивание" позволяет задать алгоритм оценки действий ученика, выполняющего задание. Так, "строгое" и "жесткое" оценивание вынуждают ученика не только воспроизвести эталонные объекты, но и не ставить лишних объектов. Это позволит "наказывать" за попытки "обмануть" задание путем постановки, например, не одного символа в требуемом месте, а заведомо избыточного числа символов – в расчете на то, что один из них случайно "попадет куда надо".
Возможность снабжать модели подсказками позволяет придавать заданиям не только контрольные, но и тренажерные функции. Подсказки могут быть трех видов:
- текстовое сообщение, демонстрируемое в отдельном окне;
- возможность воспользоваться функцией "Показать скрытые";
- возможность воспользоваться кнопкой "Правильные" (на рабочем поле задания подсвечиваются только те элементы сформированного учеником ответа, которые установлены правильно).